Sometimes an organisation's browser settings may prevent the HireGain's surveys from authenticating, when this happens we need to determine the browser settings in order to troubleshoot.
The following guide shows how to download 2 files from either Chrome or Firefox. The whole process should take no longer than 5 minutes. We only need the files from 1 of the browsers, Chrome is probably the most used.
Chrome
Open a new Chrome browser window, and immediately open the developer console:
To do this select the Chrome Menu (upper right hand corner of the browser) and select More Tools > Developer Tools.
You can also use Shift+Ctrl+J (on windows), or Option+⌘+J (on MacOS)

The developer console may appear as a new window or as a separate side panel on your bowser tab.

Now that the Console is open, paste the URL/link of the Survey into the browser windows address bar.
Once the page has finished loading go back to the development console window/panel.
Select the Console option at the top of the window. If it is not displayed on screen you can click the >> Icon to list all available options.

Right-click on a blank area of the Console tab and select the Save as… option.
Select a folder to save the log file to, this is file number 1 that we require.
Then select the Network option at the top of the window. If it is not displayed on screen you can click the >> Icon to list all available options.
Click the Export HAR… button on the top of the page which is a down arrow icon.

Select the same folder as the log file, to save the HAR file, which is file number 2 that we require, and send both files to HireGains support.
Firefox
Open a new Firefox browser window
Open the developer console:
Select Firefox Menu (upper right hand corner of the browser) and select More Tools > Web Developer Tools.
You can also use Shift+Ctrl+J (on windows), or Cmd+Option+K (on MacOS)
The developer console may appear as a new window or as a separate side panel on your bowser tab.

Paste the URL/link of the Survey into the browser windows address bar.
Once the page has finished loading go back to the development console window/panel
Select the Console option at the top of the window. If it is not displayed on screen you can click the >> Icon to list all available options.
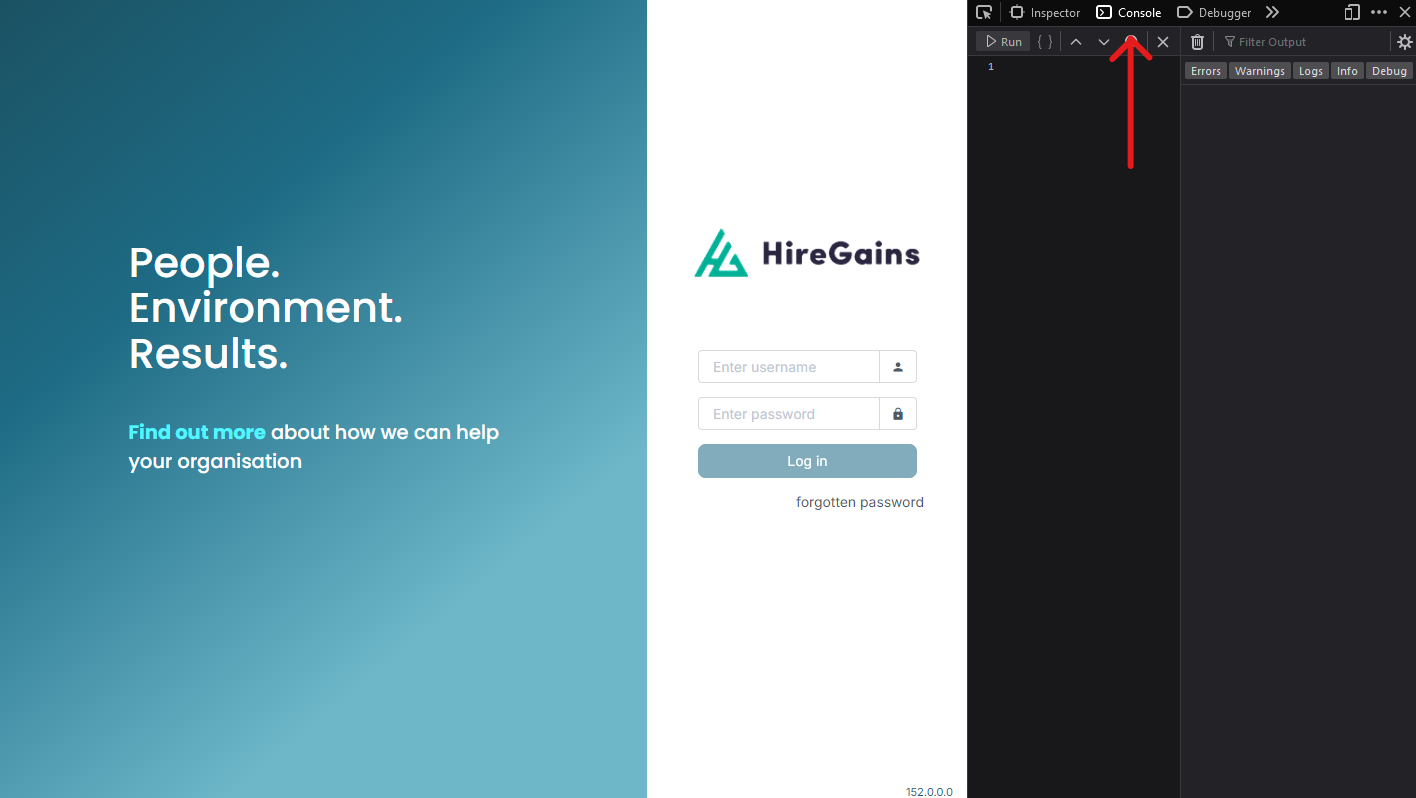
Right-click on a blank area of the Console tab and select the Save all Messages to File option.
Select a folder to save the txt file, this is file number 1 that we require.
Then select the Network option at the top of the window. If it is not displayed on screen you can click the >> Icon to list all available options.
Click the Network Settings button on the top of the page and select the Save All As HAR option
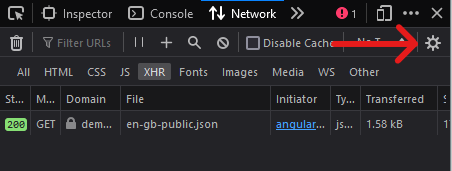
Select the same folder as the log file, to save the HAR file which is file number 2 that we require, and send both files to HireGains support.
Was this article helpful?
That’s Great!
Thank you for your feedback
Sorry! We couldn't be helpful
Thank you for your feedback
Feedback sent
We appreciate your effort and will try to fix the article