Product Tour (pop-up guidance)
In order to improve the recruitment users experience, and to ensure that new recruitment users are easily able to get started with the product, we have implemented a product tour. The tour explains the functionality of the section that the user is viewing in order to help them with the most common core functions.
First Time Users
There is an overview message explaining how the product works for first time users, as well as tool tips on each page that guide users through the functionality.
When a new user first accesses the MyPeople Team Recruitment platform they are presented with a product tour to help with navigation of the platform and it's core functionality.
When triggered, the user views a popup with the following welcome message:

Users can choose "No thanks" - this will close the popup & cancel the tour, however users are informed that they can return to the Tour by selecting the question mark at the top of the screen.
Choosing "Yes Please" Closes the initial popup and proceeds to the Home page tour workflow, the tour initially concentrates on certain areas within the platform and will bring up a pop-up in front of the specific area of functionality.
Note: You can stop the tour at any stage by clicking on "Skip the Tour" and it can be brought up again using the ? at the top of the screen.
My Jobs
Shows you only those jobs you personally have created under your login
All Jobs
Presents all of the Jobs created by any users in your organization
Candidates
Here users are able to view all candidates and the jobs they were considered for here

Create job
The user is instructed that this button will take them through to the create job wizard

Once you hit "Next" you are shown a popup stating you are ready to get started and also listing the MyPeople Support email address:

Once you hit "Close" you are reminded with a popup that the ? brings up the tour again if needed.
Job Details and Reporting Guide
Furthermore, If you choose to view a jobs details or a report you can use the Question mark at the top of the screen to bring up instruction on that specific area.
View Job
Click into any Job and then click on ? at the top of the screen to show guidance on the key components of a job vacancy: Candidates, Details, Manager, Notifications, Close, Delete:

Candidates
The popup appears in front of the section that the user is viewing describing it's core functionality:

Job Details
The popup appears in front of the section that the user is viewing describing it's core functionality:

Hiring Manager Details
The popup appears in front of the section that the user is viewing describing it's core functionality:

Email Notifications
The popup appears in front of the section that the user is viewing describing it's core functionality:

Close and Delete Job
The popup appears in front of the section that the user is viewing describing it's core functionality:


View Report
Choose to view a report "View Report" for a job and click on the ? at the top of the screen for guidance on what reporting and export functions there are available, and what they do: Overview, Job fit, Culture fit, export:

Top Candidates
The popup appears in front of the section that the user is viewing describing it's core functionality:


All Candidates
The popup appears in front of the section that the user is viewing describing it's core functionality:

Job Fit
The popup appears in front of the section that the user is viewing describing it's core functionality:


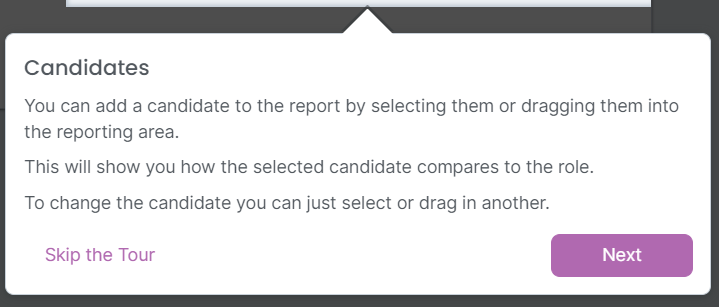
Culture Fit
The popup appears in front of the section that the user is viewing describing it's core functionality:

Report Export
The popup appears in front of the section that the user is viewing describing it's core functionality:

Note: Throughout the platform there are Information links/tool-tips, that help you with the functionality of the platform.
Create Job
There is no popup product tour, however, for each element of the Create Job wizard there are information tool-tips which guide you through the create job process and it is very intuitive.
Existing Users
Click on ? at the top of the screen to show guidance on the key functional areas of the system.
Was this article helpful?
That’s Great!
Thank you for your feedback
Sorry! We couldn't be helpful
Thank you for your feedback
Feedback sent
We appreciate your effort and will try to fix the article



